När en laptop skärm blir suddiga och förvrängda, det finns två möjligheter när det gäller dess misslyckande: problem programvara eller problem hårdvara. En programvara problemet skulle vara skadad grafiska program eller ett virus. Ett hårdvaruproblem är mycket värre, vilket indikerar att den fysiska själva bildskärmen behöver bytas ut. Såvida du har en stark bakgrund inom IT, som ersätter en laptop skärm är uteslutet för de flesta. Således, om ditt problem visar sig vara relaterad till hårdvaran (de fysiska bildskärm), din bästa insats är att kontakta tillverkaren. Om det visar sig vara ett problem med programvaran, men det finns några enkla steg kan du gå igenom för att lösa det
1. .
Ändra datorns upplösning. Detta är den enklaste lösningen, även om det inte alltid fungerar. Högerklicka på skrivbordet och klicka med vänster ”Egenskaper”-eller anpassa, beroende på vilken version av Windows. Klicka på ”Display Settings. ” Ett nytt fönster visas med en glidande bar. Detta skjutreglaget kommer att ändra datorns upplösning. Ändra reglaget ett snäpp, och lämnade klicka på ”Apply”. Skärmen bör svart ut för en sekund och sedan komma tillbaka.
2.
Reda på namnet på ditt grafikkort. Högerklicka på ”Den här datorn” på skrivbordet, och sedan vänster klicka på ”Hantera”. På den vänstra sidan av det nya popup-fönstret, vänster klicka på ”Enhetshanteraren”. På den högra sidan av fönstret, dubbelklicka på ”Bildskärmskort”. En ny punkt ska visas under den. Detta är namnet på ditt grafikkort.
3.
Hitta den nyaste drivrutinen med en Google-sökning. En drivrutin är det speciell programvara som bitar av hårdvara, som grafikkort, använder för att kommunicera med datorn. Med tiden, ibland blir skadad eller för gammal och orsaka fel att visas på skärmen. Öppna en Google-sökning och skriv in den exakta frasen du hittade i steg ovan. Lägga till ordet ”förare” i slutet av det och göra sökningen. För de flesta förare bör grafikkortet tillverkarens hemsida ligga inom de fem bästa resultaten. Titta igenom dem noga. Om du hittar drivrutin, ladda ner och installera den. Om inte, gå vidare till nästa steg.
4.
Rulla tillbaka föraren. Detta är faktiskt motsatsen till att hitta en ny drivrutin, i stället återgå till en tidigare drivrutin. Om du redan har den nyaste drivrutinen eller inte hittar en nyare, en äldre men stabilare förare får en snabb lösning på dina problem. Gå tillbaka till ”Display adapter” från steg 2. Högerklicka på grafikkortet namn och sedan vänster klicka på ”Egenskaper”, som visas i menyn. Vänster-klicka på fliken ”Drivrutin” i det nya fönstret, och klickar sedan på ”Roll Back Driver”.
Tips och varningar
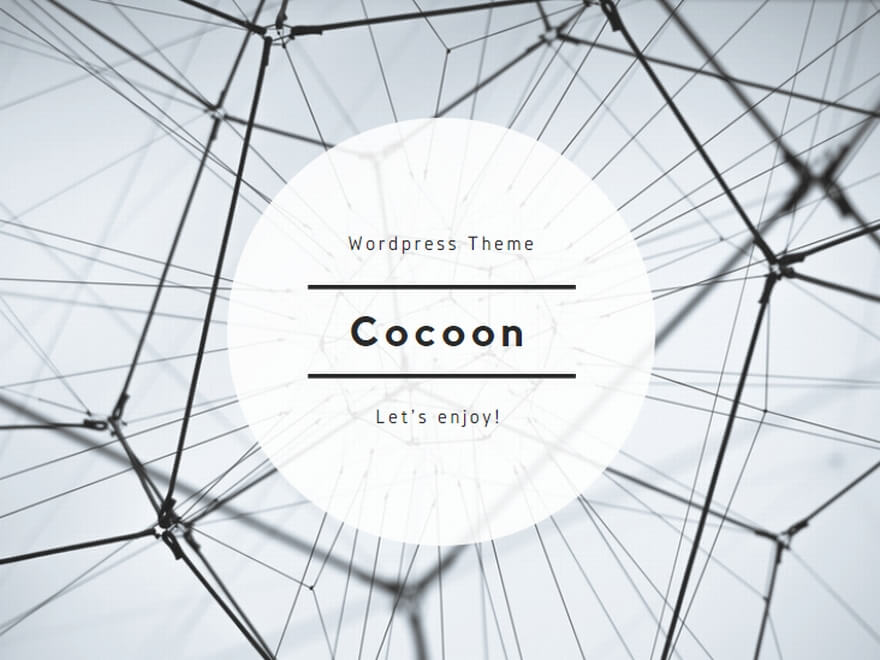
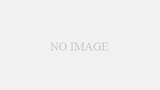
コメント