En integrerad utvecklingsmiljö (IDE ) gör att programmerare att koda programvara snabbt med hjälp av ett grafiskt användargränssnitt (GUI ). Microsoft Visual Studio ger Microsoft . NET -utvecklare möjligheten att producera nästa generations stationära och webbapplikationer snabbt . Även . NET har en brant inlärningskurva , kan nybörjare programmerare använda Visual Studio för att skapa enkla HTML- webbsidor . Erfarna utvecklare kan utforska IDE avancerade funktioner och design mer komplexa applikationer Skapa
ett projekt
1 .
Besök Visual Studio ladda webbplats ( se Resurser ) och klicka på ” Download ”. Följ installationsanvisningarna som Microsoft tillhandahåller för att installera programvaran .
2 .
Öppna Visual Studio efter installationen och klicka på ” Nytt projekt . ” Den ” nya projekt ” öppnas . Detta fönster innehåller två paneler . En ” mall ” panelen till vänster innehåller mallar för olika typer av projekt. Mallar innehåller ”Visual Basic ”, ” Visual C # ” och ” databas . ”
3 .
Klicka på pilen bredvid ” Visual C # ” mall att utöka sitt träd . Visual Studio kommer att visa mallens kategorier som ” Windows ”, ” Web ” och ” Databas . ”
4 .
Klicka på ” Webb ” kategorin . En förteckning över webbprogram typer och kontroller visas i en panel till höger .
5 .
Klicka på ” ASP. NET Web Application ” och ange namnet ” MyProject ”i ” File Name ” textrutan . Klicka på ”OK ”. Visual Studio kommer att skapa en ny ASP. NET- webbprogram och visa användargränssnittet.
Redigera en fil
1 .
Leta upp ” Solution Explorer ” panel på höger sida av skärmen . Denna panel innehåller ditt projekt mappar, filer , referenser och egenskaper .
2 .
Klicka på ” Default. aspx ” fil i ” Solution Explorer ”. Filens HTML-kod kod kommer att visas i ” Redigera ” fönster på vänster sida av skärmen .
3 .
Leta upp ”
Utforska Visningar
1 .
Klicka på ” Visa ”högst upp på skärmen och välj ” Verktyg ”. Verktygslådan kommer att visas . Verktygslådan innehåller kontroller som textrutor , knappar och data kontroller .
2 .
Dubbelklicka på ” Button ”kontroll . En knapp visas i design fönstret bredvid ordet ”test ”.
3 .
Dubbelklicka på den knapp som du placeras i design -fönstret . Visual Studio kommer att skapa en ” på klick ” händelsen för knappen .
4 .
Klicka på knappen ”Källa” längst ned på skärmen . Den ” Redigera ” -fönstret visas igen . Du kommer att se källkoden för knappen som du lagt till i formuläret .
5 .
Klicka på ” Dela ” längst ned på skärmen . Visual Studio kommer att visa en delad vy som visar ” Redigera ” fönster på toppen och ”Design ” fönster på botten .
6 .
Hitta filen som heter ” Default. aspx. cs ” i Solution Explorer . Denna fil håller C # -kod för ” Default. aspx. cs ”form . Dubbelklicka på filen för att visa sin C # -kod i ” Redigera ” -fönstret
7
Leta upp följande kod blocket i ”Redigera ” -fönstret .
skyddade void Page_Load ( objekt avsändare , EventArgs e )
{
}
8
Placera följande kod nedan som kodblock :
skyddade void Button1_Click ( objekt avsändare , EventArgs e )
{
int värde1=10 ;
int värde2=20 ;
int value3=30 ;
}
Detta kodblock hanterar en knapp tryck händelsen .
9 .
Högerklicka på ” int value3=30 ” och välj ” Infoga brytpunkt . ” Visual Studio kommer att placera en brytpunkt på den linjen .
lägga till nya objekt
1 .
Leta ” MyProject ”i ” Solution Explorer ” till höger på skärmen .
2 .
Högerklicka på ” MyProject ” för att visa en rullgardinsmeny . Den här menyn innehåller alternativ som ” Lägg till ”,” Add Reference ” och ” Bygg ”.
3 .
Välj ” Lägg till ” och klicka sedan på ” Nytt objekt ”. Den ” Lägg till nytt objekt öppnas . Klicka på ” Web Form ” och skriv in ett namn ( t. ex. ” Form2 ” ) i ” efternamn ” . Klicka på ” Lägg till ”. Visual Studio kommer att lägga den nya formen till Solution Explorer . Lägg till så många nya objekt till projektet som du vill använda denna metod.
avlusa Project
1 .
tryck ”Ctrl + S ” för att spara projektet .
2 .
Klicka på ” Debug ”högst upp på skärmen .
3 .
Välj ” Start felsökning. ” Visual Studio kommer att sammanställa projektet och visa standardformulär ( Defaut. axpx ) i din webbläsare .
4 .
Klicka på knappen på webbsidan . Visual Studio kommer att visas och visa kod som du lagt i ” Standard . aspx. cs ” filen . Det kommer också att belysa den rad där du placerade brytpunkten .
5 .
Håll muspekaren över ” int värde1=10 . ” Visual Studio kommer att visa värdet lagrade i ” värde1 . ” under felsökning , håll markören över en variabel för att undersöka det .
6 .
Tryck på ” F11 ”. Visual Studio kommer att gå vidare till nästa kodrad .
7 .
Tryck ”F5 ” igen . Visual Studio kommer att behandla all kod . Återgå till webbläsaren och klicka på knappen igen för att gå igenom felsökning processen igen .
tips och varningar


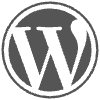

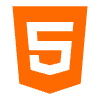
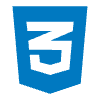



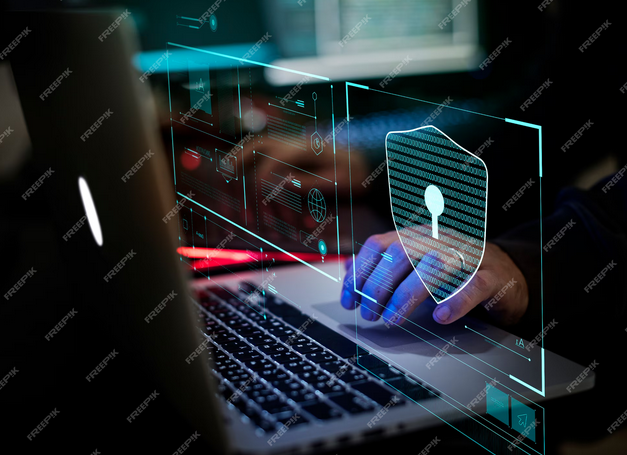



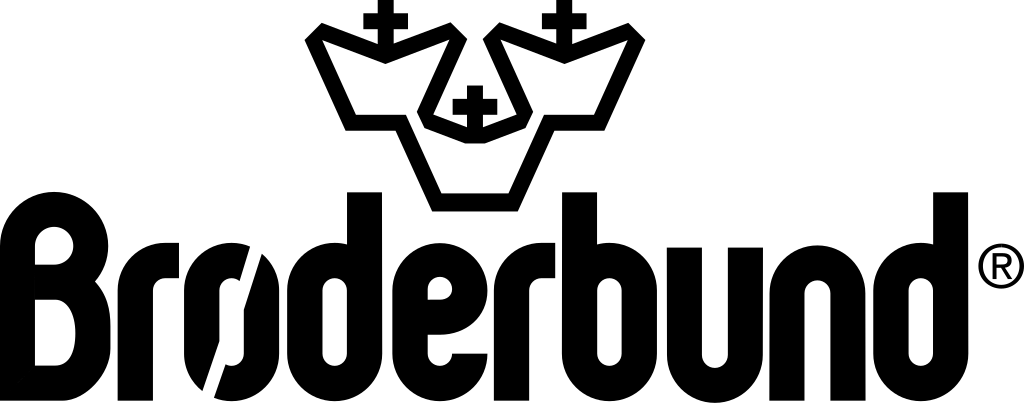
Lämna ett svar