Om du precis har köpt en ny mikrofon, men har inte ljud av hög kvalitet utrustning eller en professionell inspelningsstudio, kan du testa fortfarande mikrofonen på din dator. Använda en digital audio-gränssnitt och ett par hörlurar, kan du kontrollera ton, volym och andra parametrar i mikrofonen samt spela in spår test. Oavsett om du använder en kondensor, dynamisk, band eller någon annan typ av mikrofon kan du testa också mikrofonen för att kunna upptäcka eventuella problem i ljudsignalen skickas från din mikrofon.
Du behöver:
Computer
. Mikrofon.
USB-ljudgränssnitt.
USB-kabeln.
XLR-kabel.
Hörlurar.
Så här testar en mikrofon på en dator
1.
Slå på datorn och koppla in din USB-ljudgränssnitt. Välj ett USB-gränssnitt som har minst en XLR-ingång, t. ex. Alesis Multimix 4 eller Tascam US-100. Välj ett ljudgränssnitt med fantommatning om du planerar att testa en kondensatormikrofon. Anslut tunnare, bredare änden av USB-kabeln i datorns USB-port och anslut den tjockare änden i USB-porten på ljudgränssnitt.
2.
Vänta tills datorn identifierar tillägg av ny hårdvara och installera drivrutinerna för ljudgränssnitt. Använd CD-skivan som medföljer förpackningen av dina ljud-gränssnittet eller helt enkelt ladda ner drivrutiner på tillverkarens webbplats. Följ instruktionerna för att installera drivrutinerna. Starta om datorn för att slutföra installationen.
3.
Anslut mikrofonen och justera inställningarna drivrutinen. Anslut den manliga änden av XLR-kabeln till mikrofonen och anslut den kvinnliga änden i ljudgränssnitt. Öppna en ljudinspelning program som ProTools, GarageBand eller Audacity. Om du inte redan har ett program av denna typ installerad på din dator, ladda ner en gratis online inspelning ansökan eller köp en professionell inspelning program från en butik som Guitar Center eller Sweetwater. com.
4.
Justera mikrofonen inställningar. Öppna programmet drivrutin för ditt ljudkort och lokalisera ”Inställningar” eller ”Alternativ” menyn på din inspelning programmet. Inom drivrutin ansökan, se till att inspelningen upplösning är inställd på 16 bitars. I ”Inställningar” eller ”Alternativ” menyn på inspelningen programmet, välj ditt ljudgränssnitt som primär ljudingång. Rådfråga bruksanvisningarna för de specifika ljudgränssnitt och inspelning program du använder för mer detaljerade anvisningar om hur du justerar dessa inställningar.
5.
Testa mikrofonens ljud signalstyrka, lyhördhet och ton på PC. Skapa ett nytt spår på inspelningen programmet, klicka på den runda ”Record”-knappen och börja spela in en testbana. Testa signalstyrka genom att tala på en normal volym i mikrofonen. Kontrollera mikrofonens känslighet genom att tala på varierande volymer och genom att uttala ord med hårda konsonanter som ”P's” och ”S” i olika vinklar och avstånd från mikrofonen. Spela upp inspelningen för att kontrollera att mikrofonen inspelade rösten på en acceptabel volym och att tonen i inspelningen liknar den i liveuppträdande.
Tips och varningar
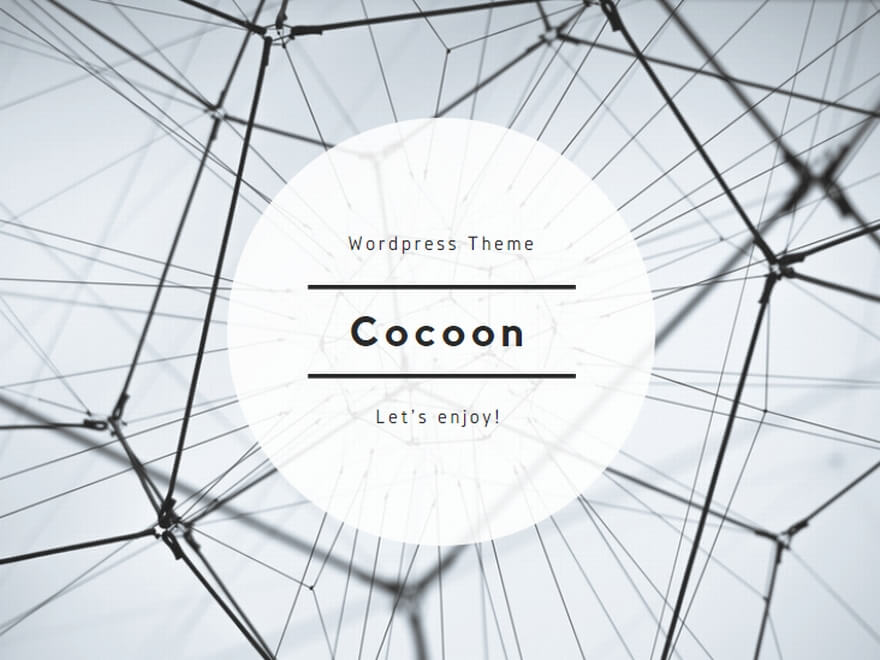
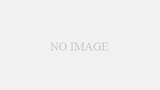
コメント